FileZilla Nedir ve Nasıl Kullanılır?
Bu içeriğimizde size sunucunuz ile bilgisayarınız arasında bağlantı kurmanızı sağlayan FileZilla programını tanıtıp FileZilla ne işe yarar ve FileZilla nasıl kullanılır gibi sorulara cevap vereceğiz. Eğer bir web siteniz varsa ya da birçok web sitesini yönetiyorsanız FileZilla nedir nasıl kullanılır bilmeniz gerekir. Ancak FileZilla nasıl kullanılır sorusuna geçmeden önce FTP tanımını bilmekte fayda var.
FTP Nedir?
FTP (File Transfer Protocol – Dosya Transfer Protokolü), iki bilgisayar ya da sunucu ve bilgisayar arasında ağ üzerinden bağlantı kurulmasını ve veri transferi yapılmasını sağlayan bir internet protokolüdür. FTP ifadesi zaman içerisinde bu bağlantıyı kurmayı sağlayan aracı programlar yerine de kullanılmaya başladı. Burada bahsettiğimiz programlar FileZilla gibi programlardır.
Hosting yönetici panelinizde FTP bilgilerinizi bulabilirsiniz. Size otomatik olarak atanan şifreyi sıfırlayarak değiştirebilme imkanınız da var. Ayrıca başka birisine FTP erişimi vermek istiyorsanız yine Hosting yönetici panelinizden yeni bir FTP kullanıcısı oluşturabilirsiniz. Her firmanın yönetici panelinde değişiklik göstereceği için bu konuda net bilgi veremiyoruz.
FileZilla Nedir?
FileZilla, sunucu ve bilgisayarınız arasında dosya aktarımı sağlayan bir FTP programıdır. Başka bir ifadeyle FileZilla üzerinden FTP giriş bilgilerini kullanarak çok kolay ve hızlı bir şekilde sunucunuz ve bilgisayarınız arasında bir köprü kurarsınız. Ücretsiz olarak indirebileceğiniz, Türkçe dil desteği de bulunan FileZilla, açık kaynak kodlu bir programdır.
Gelişen WordPress ve barındırma hizmetleriyle birlikte pek çok işlem cPanel, Plesk panel üzerinden birkaç tıklamayla halledilebiliyor olsa da FileZilla kullanmanız gereken zamanlar da olabilir. Örneğin sitenize bağlanamadığınız durumlarda (beyaz ekran hatası gibi) FTP bağlantısı ile site dosyalarınıza erişebilir ve hataları giderebilirsiniz. Web sitesi yöneticilerine bu tür programlar üzerinden sitelerinin kök dizine bağlanmak karışık ve zor gelebilir; ancak pek çok işlemi de FileZilla sayesinde hızlı ve kolaylıkla halledebilirsiniz. Bundan önce hazır web sitesi altyapıları ve bu kadar gelişmiş sistemler yokken webmaster’lar bütün internet sitesi düzenlemelerini FTP bağlantısı kurarak yapıyordu diye de ekleyelim.
FileZilla Ne İşe Yarar
FileZilla aracılığıyla sitenizin kök dizinine bağlanabilir ve dosya indirme-yükleme işlemleri yapabilir, yeni dosya oluşturabilir, mevcut dosyaları silebilir, dosyaları düzenleyip yeniden yükleyebilir, dosya izinlerini değiştirebilir ya da yedek alabilirsiniz. Program, bilgisayarınızdan sunucunuza dosya/klasör aktarmak istediğinizde son derece kullanışlıdır.
FileZilla özellikle büyük dosyaları rahatlıkla transfer etmenize olanak tanır. Hosting firmaları dosya yükleme boyutlarınıza kısıtlama getirebilir. Bu kısıtlamaları değiştirebileceğiniz gibi çok yüksek boyutlu dosyaların sunucunuzu yormaması için FileZilla kullanmayı tercih edebilirsiniz. Örneğin yeni bir tema yüklerken WordPress paneli üzerinden yükleyemediğinizde FTP bağlantısı kurarak bu işlemi kolayca yapabilirsiniz..
FileZilla ne işe yarar sorusunun cevabı kısaca bu şekilde. FTP bağlantısı sağlayan Cyberduck, FireFTP, WinSCP gibi başka programlar da mevcut; ancak FileZilla’nın öne çıkan bazı özellikleri var.
FileZilla;
- Ücretsizdir. (Ek özellikler sunan 2 farklı ücretli versiyonu da bulunuyor)
- Kurulumu hızlı ve basittir.
- Arayüzü ve kullanımı son derece kolaydır.
- İşlemlerinizi çok hızlı bir şekilde yapmanıza olanak tanır.
- Türkçe dil desteği bulunur.
- Windows, Mac OS, Linux gibi farklı işletim sistemlerini destekler.
- Çok kullanışlı sürükle bırak özelliğine sahiptir.
- FTP, FTPS ve SFTP desteği ile güvenli dosya aktarımı yapmanızı sağlar.
- Site Yöneticisi özelliği ile bağlantıları kaydederek hızlı bağlantı kurulmasını sağlar.
- Özelleştirilebilir aktarım hız limitleri seçeneği sunar.
- Transfer takibi ve yer imleri gibi önemli özellikleri vardır.
- Yarıda kesilen transfer işlemlerinde kaldığı yerden devam etme özelliği sunar.
Kısacası FileZilla, hem kolay kullanımı hem de hızlı olması dolayısıyla FTP bağlantısı kurmak amacıyla en yaygın kullanılan programdır.
NOT: Ücretsiz FileZilla ile Standart FTP, TLS üzerinden FTP, SFTP seçeneklerine sahip olursunuz ve sıradan bir kullanıcı için bunlar son derece yeterlidir.
FileZilla Nasıl Kurulur
Daha güvenli olması için resmi sitesi üzerinden FileZilla’yı indirip kurabilirsiniz.
FileZilla nasıl kurulur adım adım anlatım:
Bağlantıya tıklayıp gittiğiniz sayfada Download FileZilla Client All platforms butonuna tıklayın. Bir sonraki sayfada işletim sisteminizi otomatik olarak algılayıp size kurmanız gereken sürümü önerecektir. Tekrar Download FileZilla Client deyin.
Yeni açılan sayfada ücretsiz versiyonun altındaki Download butonuna tıklayarak indirme işlemini başlatın.
Bilgisayarınıza inen kurulum dosyasına sağ tıklayarak Kur deyin ve ilerleyin. License Agreement and Privacy Policy sayfasında I Agree diyerek ilerleyin.
Choose Installation Options sayfasında istediğiniz seçeneği seçerek Next deyin (Anyone who uses this computer (Bu bilgisayarı kullanan herkes) seçeneğini seçebilirsiniz).
Choose Components sayfasında masaüstü simgesi oluşturulsun istiyorsanız Desktop Icon seçeneğini de tikleyerek Next deyin.
Choose Install Location sayfasında programın kurulacağı yeri seçip Next deyin.
Choose Start Menu Folder sayfasında eğer başlangıç menüsüne program eklenmesin istiyorsanız “Do not create shortcuts” seçeneğini tikleyerek Next deyin. Sonraki sayfada Accept ardından da Finish diyerek kurulum işlemini tamamlayın.
NOT:Kurulum tamamlandıktan sonra programın dilini Edit > Settings > Language (sol menüden) yolunu izleyerek Türkçe olarak ayarlayın ve Ok deyin. Ardından programı kapatıp açın.
FileZilla nasıl kurulur öğrendikten sonra internet sitenize nasıl bağlancağınıza bakalım:
FileZilla Nasıl Kullanılır?
İlk olarak hosting firmanız tarafından size iletilen FTP bilgilerine ihtiyacınız var. Bu bilgiler size e-posta aracılığıyla iletilmediyse müşteri panelinizden ya da firma yetkilileri ile iletişime geçerek öğrenebilirsiniz.
Program sizden Host (Sunucu), Username (Kullanıcı Adı), Password (Şifre) ve Port (Kapı Numarası) bilgilerini talep ediyor. Port bilgisini boş bırakabilirsiniz (genellikle 21’dir). Host ise çoğunlukla sitenizin ip adresidir; ancak bazı sunucularda ftp.siteadınız.uzantı da olabilir. Username ve Password bilgileri de müşteri panelinizde bulunur. Her panelde değişiklik göstereceği için net bir bilgi veremiyoruz. Ancak buradaki kullanıcı adı ve şifrenin sitenize yönetici olarak giriş yapmak için oluşturduğunuz kullanıcı adı ve şifre olmadığını belirtelim. Bilgileri girdikten sonra Hızlı Bağlan (Quickconnect) butonu tıklayın.
NOT: Daha önceki başarılı girişlerinizi, Hızlı Bağlan (Quickconnet) butonunun hemen yanındaki ok işaretinin altında liste halinde görebilirsiniz. Önceki girişlerinize tıklayarak tekrar bilgi girmenize gerek kalmadan hızlıca sitenize bağlanabilirsiniz. Bu konuda Site Yöneticisi başlığı altında detaylı bilgi vereceğiniz.
UYARI: Bu bölümdeki eski bağlantılarınızı, güvenlik amacıyla “Önceki hızlı bağlantı bilgilerini sil” diyerek temizleyebilirsiniz.
Yukarıdaki görselde de gördüğünüz gibi FileZilla ekranı farklı bölümlerden oluşur. Basitçe sol orta bölüm Yerel Site (4) (bilgisayarınızdaki dosyaların gösterildiği alan), sağ orta bölüm ise Uzak Site (3) (internet sitenizin dosyalarının olduğu alan). Bu iki taraf arasında sürükle bırak yöntemi ile dosya transferi yapabilirsiniz. Bağlantı bilgilerini girdiğiniz bölümün (1) hemen altındaki alan (2), sunucu ve bilgisayarınız arasında bağlantı kurulmaya başlandığında aktif olur ve bu alandaki yazıları takip ederek bağlantıda bir problem olup olmadığını anlayabilirsiniz. Sağ ve sol orta bölümlerin hemen altında bulunan alan (5) ise yaptığınız dosya transferi ile ilgili bilgi alabileceğiniz bölümdür (ne kadarının tamamlandığı, kesilip kesilmediği gibi).
Bağlantı kurduğunuzda ilk olarak yukarıdaki sertifika ekranı açılabilir. “Sonraki oturumlarda bu sertifikaya güvenilsin” seçeneğini işaretleyerek Tamam diyebilirsiniz (Şifreleme bölümünde “Olabiliyorsa TLS üzerinden açıkta FTP kullanılsın” seçeneği işaretli olduğu için uyarı ekranı açılıyor).
Dosya Oluşturma ve Aktarma
Yeni bir klasör eklemek istediğimizde Yerel Site ya da Uzak Site tarafında boş alana sağ tıklayıp açılan menüden Klasör Oluştur diyerek oluşturabilirsiniz. Dosyayı silmek için her iki tarafta da dosyanın üzerine bir kere tıklayıp sağ tıklayarak açılan menüden Sil diyebilirsiniz. Dosyaları sürükle bırak yöntemi ile sağdan sola ya da soldan sağa aktarabilirsiniz. Bir diğer yöntemde aktarmak istediğiniz dosyaya sağ tıklayıp Yükle demek. Burada önemli olan hangi klasörün içerisine transfer yapacaksanız o klasöre girmiş olmanız gerektiği. Örneğin public_html’in içerisinde wp-content klasörüne bilgisayarınızdan yeni bir dosya ya da klasör ekleyecekseniz görseldeki gibi wp-content’in içinde olmalısınız.
Listede geri gelmek için listenin en başında yer alan .. isimli klasör ikonuna tıklayabilirsiniz. Bağlantı kurduktan sonra programın üst menüsünden Sunucu > Gizli Dosyalar Görüntülensin seçeneğini aktif ederek varsayılan olarak gösterilmeyen gizli dosyaları görünür yapabilirsiniz. Dosya aktarım ayarlarını üst menüdeki Aktarım başlığı altından düzenleyebilirsiniz. Dosya aktarımı yaptığınız sırada program ve siteniz arasındaki bağlantı koparsa bağlantı yeniden sağlandığında aktarım kaldığı yerden devam eder.
UYARI: Uzak Site bölümünde zaten var olan bir dosyayı Yerel Site tarafında oluşturup yüklemek istediğinizde Hedef Dosya Zaten Var uyarısı alırsınız. Üzerine Yaz diyerek devam ederseniz dosya güncellenir. Bağlantı kopmasından dolayı yarıda kalan aktarımlarda da geçerli.
UYARI: Uzak Site bölümünde herhangi bir silme işlemi yapmadan önce güncel bir yedeğiniz olduğundan emin olun.
Site Yöneticisi
Birden fazla siteyi yönetiyorsanız Site Yöneticisi aracı sayesinde bu siteleri kaydedebilir ve hızlı bağlantı kurabilirsiniz. Üst menüden Dosya > Site Yönetici yolunu takip edin ve açılan sayfada Yeni Site butonuna tıklayın. Bilgileri doldurarak Bağlantı Kur deyin. Halihazırda sitenize bağlandıysanız Dosya menüsü altında “Geçerli bağlantıyı site yöneticisine kopyala” diyerek bilgilerinizi kaydedebilirsiniz. Bir sonraki girişinizde Site Yöneticisi altından ilgili siteye tıklayarak hızlı bağlantı kurabilirsiniz.
Oturum Açma Türü’nü Normal olarak ayarladığınızda her seferinde Kullanıcı Adı ve Şifre bilgilerini girerek bağlantı kurabilirsiniz. Eğer Parola Sorulsun olarak ayarlarsanız her yeni bağlantı kurma girişiminizde şifre sorulur ve oturumunuz boyunca program şifreyi hatırlar. Etkileşimli seçeneği ise her bağlantı kurulumundan önce şifre sorar.
NOT:Şifre sorma özelliğini kaldırabilirsiniz; ancak güvenlik açısından önermiyoruz (Düzenle > Ayarlar > Arayüz > Parolalar başlığı altından).
Dosya İzinleri
Çeşitli güvenlik problemleri yaşamamak için yapılandırmanız gereken dosya izinlerini de FileZilla üzerinden ayarlayabilirsiniz. Uzak Site kısmında bulunan ve izinlerini değiştirmek istediğiniz dosya ya da klasöre sağ tıklayarak Dosya İzinleri deyin ve açılan pencereden ayarlarınızı yapıp Tamam deyin.
Bağlantı Hataları
Herhangi bir FileZilla bağlantı hatası ile karşılaşırsanız öncelikle FTP bilgilerinizin doğru olup olmadığını kontrol edin. Şifrenizi kopyalarken hata yapmış olabilirsiniz (boşluk olmamasına dikkat edin). FileZilla’nın güncel bir versiyonunu kullandığınızdan emin olun (zaten program güncel versiyonu kullanmıyorsanız uyarı veriyor). Eğer sitenizi henüz yeni açtıysanız da bu tür bir problem yaşayabilirsiniz. Bu durumda IP adresiniz ile bağlanmayı deneyin. Probleminiz devam ediyorsa hosting firması ile iletişime geçebilirsiniz.
UYARI: Eğer yedek almanız gerekiyorsa FileZilla gibi bir program aracılığıyla veritabanı yedeği alamayacağınızı unutmayın. FileZilla ile Nasıl Yedek Alınır? içeriğimizi inceleyerek detaylı bilgi alabilirsiniz.
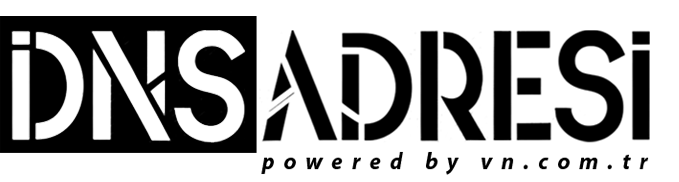


No Comments