cPanel Üzerinden Site Yedeği Alma
Düzenli olarak web sitesi yedeği almanın ne kadar önemli olduğundan WordPress Site Yedeği Nasıl Alınır? başlıklı içeriğimizde bahsetmiştik. Şimdi de cPanel site yedeği alma konusunda detaylı bilgi vereceğiz.
cPanel site yedeği alma işlemini 2 farklı şekilde yapabiliyoruz. İlki Yedekleme Sihirbazı’nı kullanarak cPanel site yedeği alma, ikincisi ise cPanel üzerinden manuel olarak yedek alma. İlk yöntem zaten hızlı, kolay ve doğru bir şekilde yedek almamızı sağlıyor.
cPanel Üzerinden Yedekleme Sihirbazı ile Yedek Alma
cPanel üzerinden site yedeği nasıl alınır adım adım bakalım:
Hosting yönetim panelinize giriş yapıp cPanel’e bağlanabileceğiniz gibi direkt olarak cPanel bağlantı linkini kullanarak da giriş yapabilirsiniz. cPanel’e giriş yaptıktan sonra listeden Dosyalar başlığı altındaki Yedekleme Sihirbazı’na tıklayın.
Back Up or Restore başlığı altında Back Up butonuna tıklayın.
Burada iki seçeneğiniz var: Tam Yedekleme ve Kısmi Yedekleme. Tam yedekleme site taşıma işlemleri sırasında kullanılan bir yöntem. Aldığınız tam yedekleme dosyasını, Yedekleme Sihirbazı üzerinden geri yükleyerek bir önceki yedeğinize dönemiyorsunuz. Bu yüzden Kısmi Yedekleme başlığı altındaki Giriş Dizini butonuna tıklayın.
Açılan sayfada tekrar Giriş Dizini butonuna tıklayın ve indirme işlemi tamamlanınca Geri Dön diyerek bir önceki sayfaya gelin.
Kısmi Yedekleme başlığı altındaki MySQL Veritabanları butonuna tıklayın. Açılan sayfada veritabanı isminize tıklayın ve indirme işlemi tamamlanınca Geri Dön diyerek bir önceki sayfaya gelin.
Eğer kullanıyorsanız Kısmi Yedekleme başlığı altındaki E-posta İleticileri ve Filtreler butonuna tıklayarak aynı şekilde indirme işlemini tamamlayın.
Böylece cPanel site yedeği alma işlemini her başlık için tamamlamış olduk.
cPanel üzerinden site yedeği geri yükleme nasıl yapılır adım adım bakalım:
cPanel’e giriş yaptıktan sonra listeden Dosyalar başlığı altındaki Yedekleme Sihirbazı’na tıklayın. Back Up or Restore başlığı altındaki Geri Yükle butonuna tıklayın.
Açılan sayfada Geri Yükleme Tipi Seç başlığı altından önce Giriş Dizini butonuna tıklayın.
Ardından Dosya Seç diyerek yedeğinizi seçin ve Yükle deyin.
Geri dönerek Geri Yükleme Tipi Seç başlığı altından MySQL Veritabanları butonuna tıklayın ve Dosya Seç diyerek yedeğinizi seçin ve Yükle deyin. Ardından aynı işlemi E-posta İleticileri ve Filtreler için de tekrarlayın (kullanıyorsanız).
cPanel Üzerinden Tam Yedekleme Nasıl Yapılır?
cPanel > Dosyalar > Yedekleme Sihirbazı > Back Up or Restore > Back Up yolunu takip edin ve Tam Yedekleme butonuna tıklayın.
Açılan sayfada Yedekleme Hedef Yeri bölümünde Uzak FTP Sunucusu (FTP bilgilerini girerek yapabilirsiniz) ve Giriş Dizini seçeneklerinden birini seçebilirsiniz. 2. seçenek ile yedek sitenizin giriş dizinine yüklenir. Hemen alttaki bölüme e-posta adresinizi yazarsanız yedek alma işlemi tamamlandığında e-posta ile bilgilendirilirsiniz. Yedekleme işleminin devam etmesi için bu sayfayı kapatmamanız gerekiyor.
Yedekleme işlemi tamamlandığında Geri Dön diyerek İndirilebilir Yedekler başlığı altından yedeğinizi bilgisayarınıza indirebilirsiniz. Sitenizin tam yedeği giriş dizinine kaydedildiği için indirme işleminden sonra cPanel > Dosya Yöneticisi yolunu takip ederek dizindeki yedek klasörünü silebilirsiniz. Boyutu dolayısıyla sitenize artı bir yük olacaktır.
cPanel Üzerinden Manuel Olarak Yedek Alma
cPanel’e giriş yapın ve sitenizin kök dizine erişmek için açılan listede en başta bulunan Dosya Yöneticisi’ne tıklayın. Sağdaki klasör listesinde public_html’e bir kez tıklayın, ardından sağ tıklayarak Sıkıştır (Compress) deyin. (Burada tam yedekleme almak istiyorsanız önce sağ üstten Ayarlar butonuna tıklayarak Gizli Dosyaları Göster deyin. Ardından sağ taraftaki klasör listesinden bütün dosyaları seçip sağ tıklayarak Sıkıştır deyin)
Açılan penceredeki seçenekler arasından ZIP arşivi seçeneğini seçerek Sıkıştır deyin (daha sonra geri yükleme ve dosyaları çıkarma işlemi yapabilmek için).
Yeni açılan pencereyi Close diyerek kapatın.
Dosyalarınızın sıkıştırılarak zip formatında listeye eklendiğini göreceksiniz. Bu yöntemle de cPanel site yedeği alma işlemini tamamlamış olduk. Yeni oluşan .zip uzantılı dosyanın üzerine tıklayın ve üst menüden İndir deyin.
cPanel üzerinden site yedeği geri yükleme işlemi için de üst menüden Yükle diyerek dosyayı seçin ve Yükle diyin. Yükleme işlemi tamamlandıktan sonra geri gelerek .zip uzantılı dosyanıza sağ tıklayarak Çıkar (Extract) deyin (ya da üst menüden).
cPanel Üzerinden Manuel Olarak Veritabanı Yedekleme
cPanel’e giriş yapın ve listeden Veritabanları başlığını bulup phpMyAdmin seçeneğine tıklayın.
Sol menüden sitenizin kurulu olduğu yedeklemek istediğiniz veritabanını bulun ve tıklayın.
Açılan sayfada (sağ tarafta) liste halinde tabloları göreceksiniz. Sayfa başında yer alan Dışa Aktar (Export) seçeneğine tıklayın.
Açılan yeni sayfada Hızlı – sadece en az seçenekleri göster seçeneğini işaretleyin. Biçim başlığının altında da SQL seçeneğini seçin ve Git (Go) butonuna tıklayın. Veritabanı yedeğiniz bilgisayarınıza inmeye başlayacaktır.
WordPress Veritabanı Yedeğini Yükleme
cPanel > Veritabanları > phpMyAdmin yolunu takip ederek sol menüden sitenizin kurulu olduğu veritabanını seçin. Sağ tarafta açılan listedeki bütün tabloları en altta bulunan Tümünü İşaretle butonuna tıklayarak seçin ve hemen yanındaki Seçilileri: başlıklı açılır listeden Kaldır deyin.
Bütün tablolar silindikten sonra üst menüden İçe Aktar (Import) deyin. Açılan sayfada Dosya Seç kısmından yedek dosyanızı seçin ve en alttaki Git (Go) butonuna tıklayın.
cPanel site yedeği alma işlemini 2 farklı şekilde nasıl yapabileceğinizi anlattık. Otomatik yedekleme eklentileri hakkında bilgi almak için içeriğimize göz atabilirsiniz.
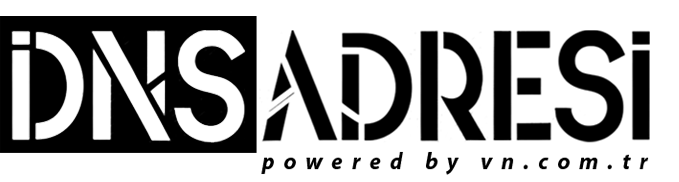


No Comments